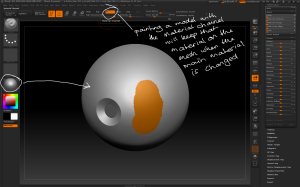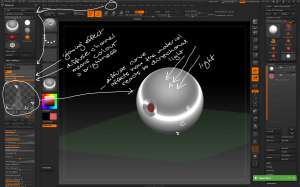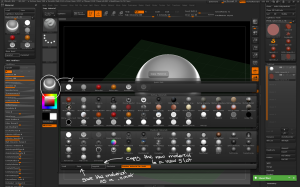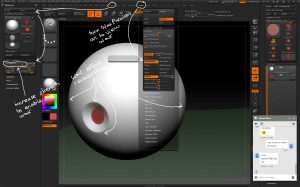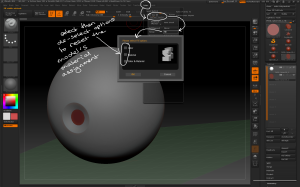Introduction to Zbrush Digital Tutors
Adding Materials
– The material palette is found on the left shelf and contains 2 types of material: Standard materials which apply an effect to the model and MatCap materials which simulate specific real-world materials.
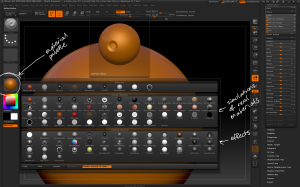
the materials palette conatains 2 types of material that can be applied to models to change the appearance.
– materials can be polypainted onto a mesh: apply a material then use the M channel to paint on the mesh; when the main material is changed the painted material will remain. Because this is polypainting the border between the materials will be sharp.
– To apply a material to the model use the Colour > Fill Object command; the model will keep its material even when a new one is selected in the material palette.
– The Material palette contains ways to modify materials. Common options include Ambient which produces a glowing appearance and Diffuse which affects the brightness of the diffuse colour.
– Material > Modifiers > Diffuse Curve can be used to modify the way the colour reacts to the direction of the light, eg have the colour darker on the light-facing side of the model.
– Material > Modifiers > Specular affects how shiny the material is. Specular Curve can be altered to affect where the material reflects light.
– Once a material has been modified, open the Material Palette to save or copy the material. You can also load new materials.
– MatCap materials have different options from standard materials in the Modifiers subpalette.
– Material > Wax Modifier creates a subsurface effect on the material. Use the Wax Modifier > Strength to increase the appearance of the effect.
– If you wish to reset the material on the model you can either do a new FillObject or use the Zplugin Subtool Master; select then reselect colour and material and it will totally reset the model, allowing for quick switching between materials without needing to use FillObject.